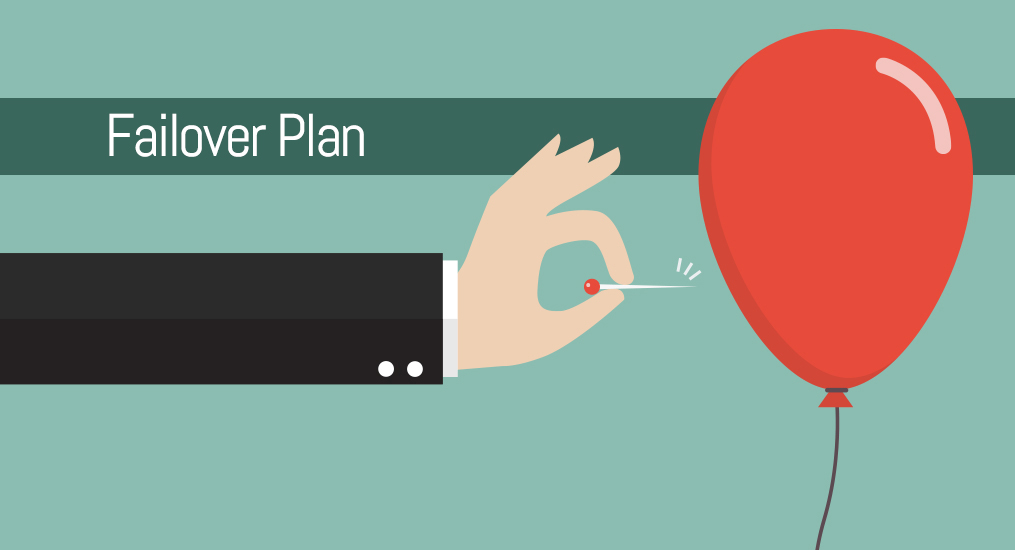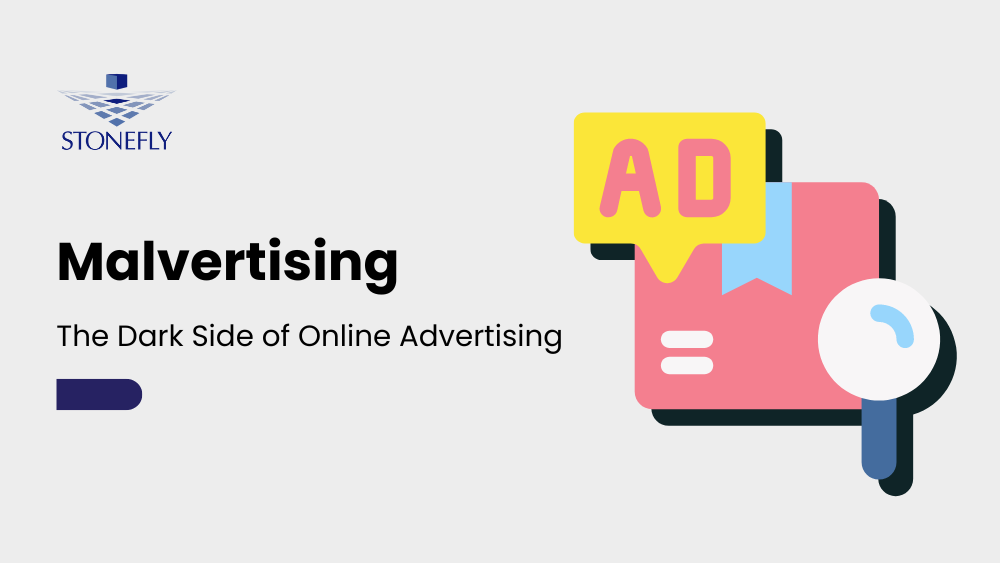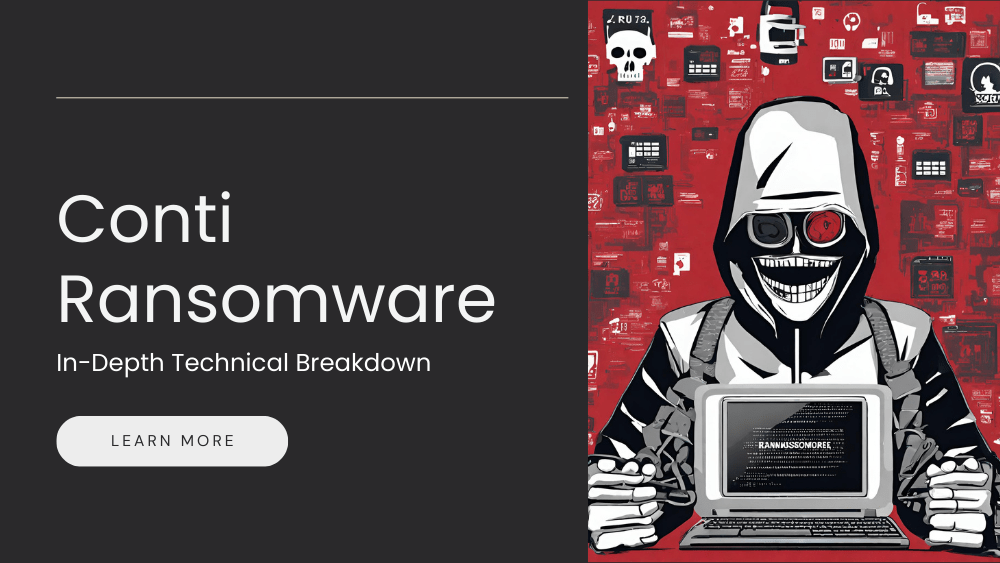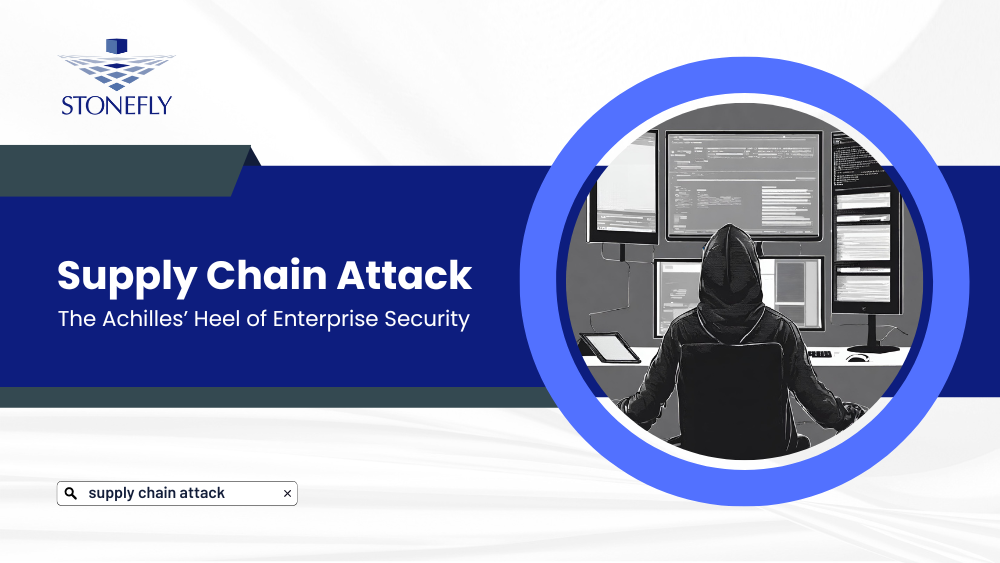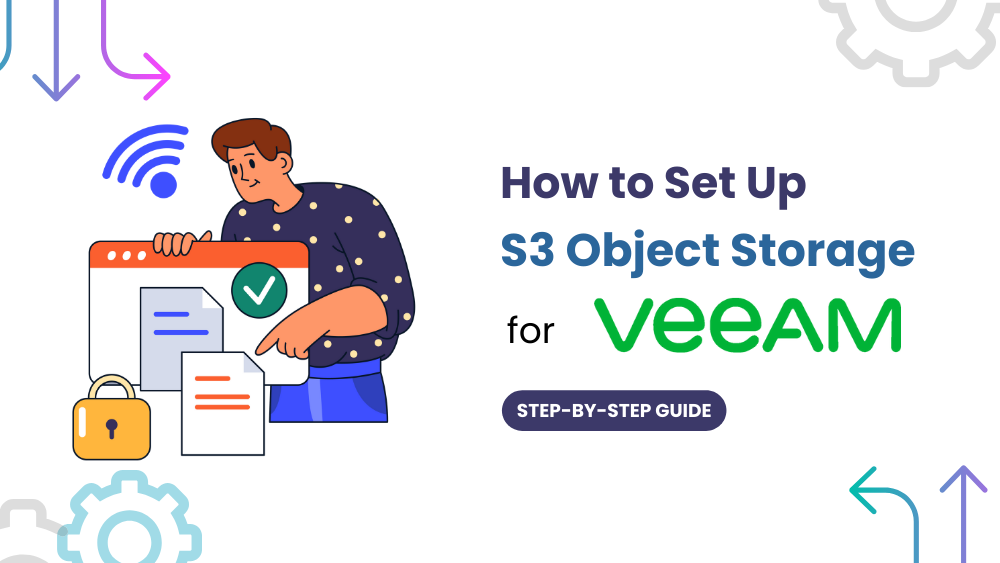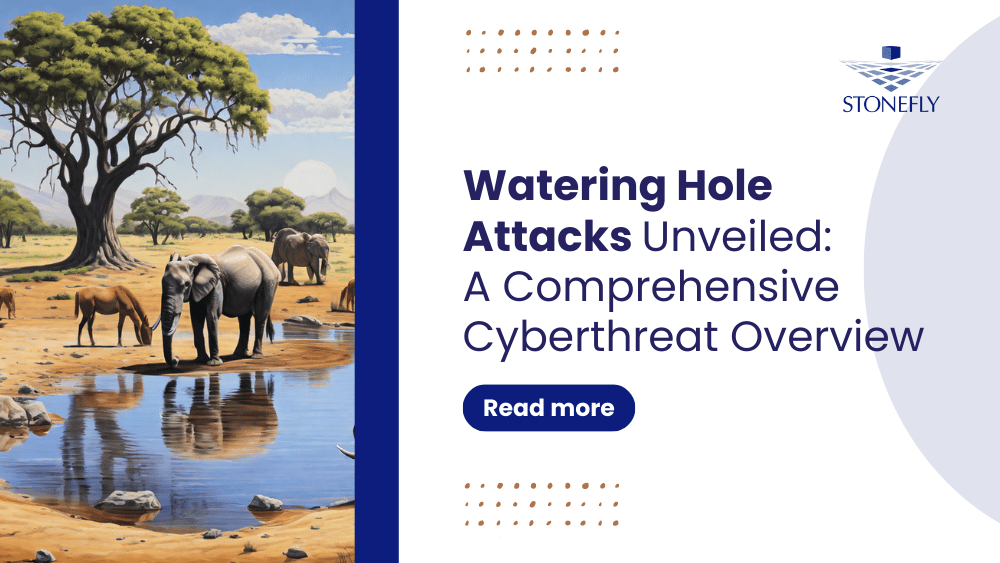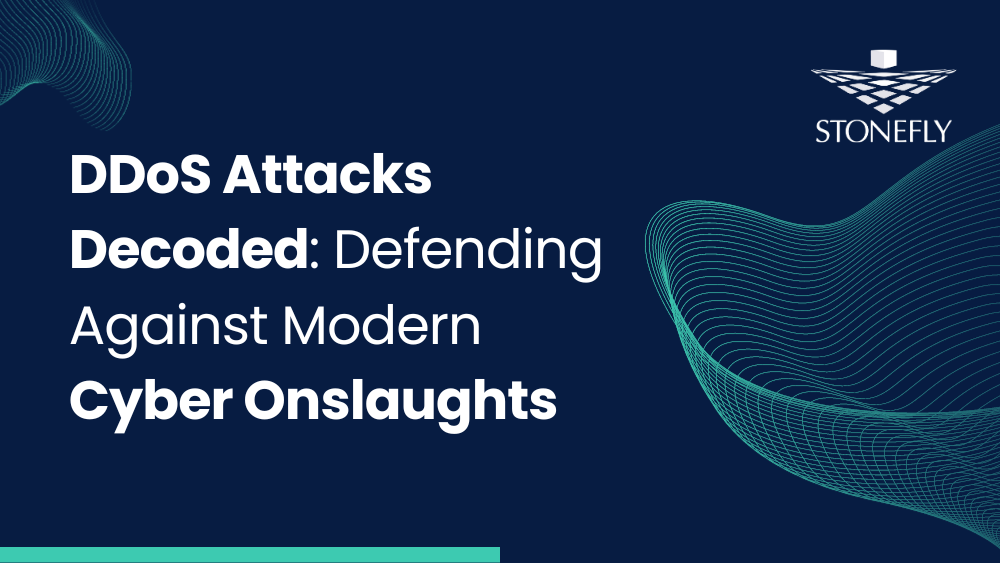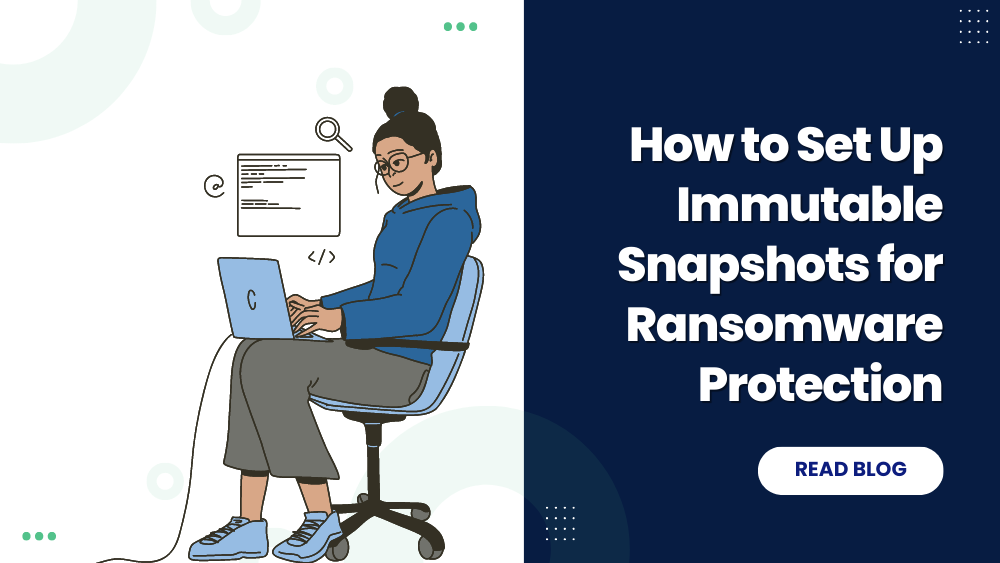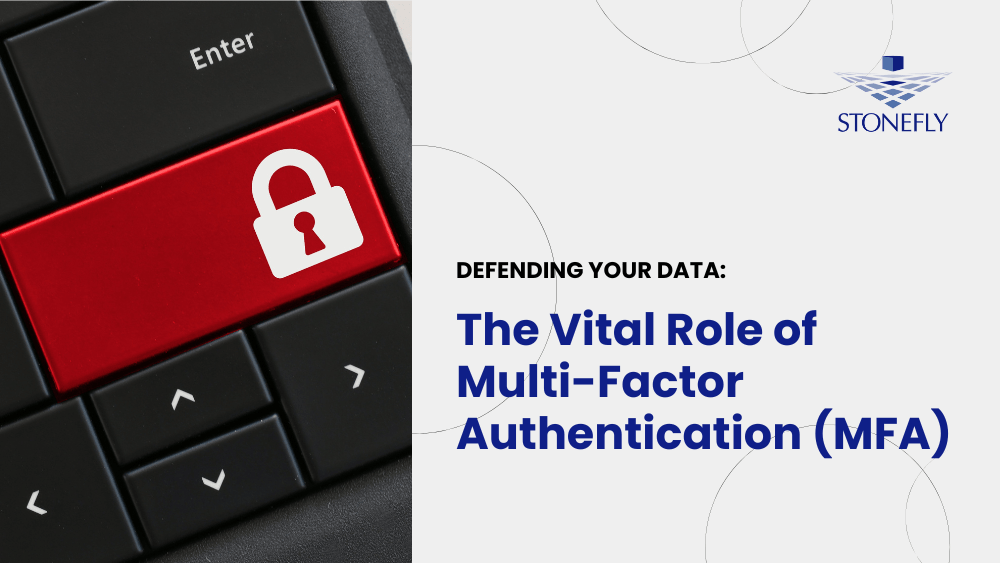Imagine that due to a natural disaster or a hardware failure, your system goes down. You realize that you have lost all of your mission critical data. The same data that your enterprise needs to operate.
You want to protect your company from such a dilemma, right? Backup and Disaster Recovery solutions are exactly what you need.
What is Backup and Disaster Recovery?
Backup and Disaster Recovery (DR) are actually two completely different processes. Both processes play a vital role in data recovery in a disaster scenario.
Backup: Backup solutions comprise of the process of compressing and encrypting your data and then storing this version of your data on a backup appliance or in the cloud or on both, as a hybrid backup solution. You can then restore from these copies in case of a disaster and have all of your data, even after your primary systems are compromised.
Disaster Recovery (DR): DR solutions are made up of two processes: Failover and Failback.
Failover is like a spare tire, when you end up with a flat tire you switch to the spare tire. In the IT world it means that an appliance is always ready to run your mission critical programs, when necessary, until the original system gets fixed and starts working. Failover helps to preserve business continuity while the IT fixes the problem.
Failover, in other words, is the process of shifting processes from the primary system to a secondary disaster recovery location. This typically involves using a vendor tools or third party tools of some type that can temporarily stop processes and restart them from a remote location.
Failback is when your primary systems have been restored and you move your operations and systems back to the primary systems from the secondary/failed over systems.
How to Add Failover Plan in StoneFly Cloud Connect?
Now that you know what DR is and what is failover. Here’s how you can add Failover plan in StoneFly cloud connect.
Please note: This set of instructions assumes that you already have a Veeam backup and replication instance setup.
- In your local Veeam backup and replication instance head over to backup and replication section. Under replicas you’ll see the option of failover plans; you use this to add a new failover plan.
- The first step of the failover plan wizard is to specify the name.
- The second step is to select the VM replica, which is the replicated VM over the StoneFly cloud DR site.
- For the replicated VM you can go ahead and choose any one of the available restore points.
- You’ll see the selected restore point for the replicated VM that you will use to failover to.
- In the next screen you can manage the default gateway. Under cloud network you can also see the VMware hardware plan. This is the network that’s been associated to your assigned hardware plan and to your tenant account on StoneFly Cloud Connect.
- All of the above mentioned settings comes into play when you actually failover the primary VM . When the failover process is started, the network extension appliance on the StoneFly cloud takes up the default gateway. After that, the replicated VM is spun up and everything begins working normally.
Public IP Address Mapping Rule Screen
Once the VM fails over you still want to be able to access the machine and be able to utilize all the services running on it.
Let’s suppose you add a very basic RDP rule which shows that, the public IP address will be assigned to the Failover VM. It will be accessible using the 3389 port, which is the default port for RDP. The internal IP address of the VM will remain the same as it was before it failed over.
Essentially you will have a public IP address that will be assigned to the Failover VM. Through this you will still be able to RDP onto the machine.
You can see the summary screen of the failover plan by clicking “Next” and by clicking finish you can conclude the failover plan setup.